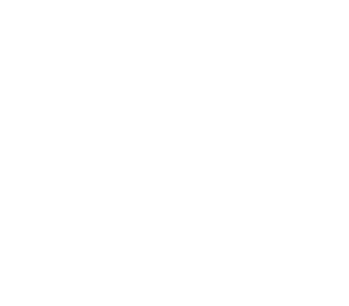Deploy Alluxio on Kubernetes



Alluxio can be run on Kubernetes. This guide demonstrates how to run Alluxio
on Kubernetes using the specification included in the Alluxio Docker image or helm.
Prerequisites
- A Kubernetes cluster (version 1.11+) with Beta feature gate APIs enabled
- The Alluxio Helm chart
which the Kubernetes resource specifications are built from supports
Kubernetes version 1.11+.
- Beta feature gates are enabled by default
for Kubernetes cluster installations
- Cluster access to an Alluxio Docker image alluxio/alluxio.
If using a private Docker registry, refer to the Kubernetes private image registry
documentation.
- Ensure the cluster’s Kubernetes Network Policy
allows for connectivity between applications (Alluxio clients) and the Alluxio Pods on the defined
ports.
Basic Setup
This tutorial walks through a basic Alluxio setup on Kubernetes. Alluxio supports two methods of
installation on Kubernetes: either using helm charts or using kubectl.
When available, helm is the preferred way to install Alluxio.
If helm is not available or if additional deployment customization is desired, kubectl can be
used directly using native Kubernetes resource specifications.
Note: From Alluxio 2.3 on, Alluxio only supports helm 3.
See how to migrate from helm 2 to 3 here.
The Alluxio Helm chart source code is located here.
Alternatively, you can extract the Helm chart directory from the Alluxio Docker image:
$ id=$(docker create alluxio/alluxio:2.7.1)
$ docker cp $id:/opt/alluxio/integration/kubernetes/ - > kubernetes.tar
$ docker rm -v $id 1>/dev/null
$ tar -xvf kubernetes.tar
$ cd kubernetes/helm-chart/alluxio
Depending on the configuration used to deploy Alluxio, you will likely
need to provision Persistent Volumes.
- Embedded Journal
requires a Persistent Volume for each master Pod to be provisioned and is the preferred HA mechanism
for Alluxio on Kubernetes. The volume, once claimed, is persisted across restarts of the master process.
- When using the UFS Journal
an Alluxio master can also be configured to use a persistent volume for storing the journal.
If Alluxio is configured to use a UFS journal and with an external journal location
like HDFS, the rest of this section can be skipped.
- When Alluxio workers have short-circuit access,
you may need to use Volumes to mount the domain socket to the workers.
There are multiple ways to create a PersistentVolume.
This is an example which defines one with hostPath for the Alluxio Master journal:
# Name the file alluxio-master-journal-pv.yaml
kind: PersistentVolume
apiVersion: v1
metadata:
name: alluxio-journal-0
labels:
type: local
spec:
storageClassName: standard
capacity:
storage: 1Gi
accessModes:
- ReadWriteOnce
hostPath:
path: /tmp/alluxio-journal-0
Note:
- By default each journal volume should be at least 1Gi, because each Alluxio master Pod
will have one PersistentVolumeClaim that requests for 1Gi storage. You will see how to configure
the journal size in later sections.
- If this
hostPath is not already present on the host, Kubernetes can be configured to create it. However
the assigned user:group permissions may prevent the Alluxio masters & workers from accessing it.
Please ensure the permissions are set to allow the pods to access the directory.
- See the Kubernetes volume docs for more details
- From Alluxio v2.1 on, Alluxio Docker containers will run as non-root user
alluxio
with UID 1000 and GID 1000 by default.
Then create the persistent volume with kubectl:
$ kubectl create -f alluxio-master-journal-pv.yaml
Deploy
Prerequisites
A. Install Helm
You should have helm 3.X installed.
You can install helm following instructions here.
B. A helm repo with the Alluxio helm chart must be available.
$ helm repo add alluxio-charts https://alluxio-charts.storage.googleapis.com/openSource/2.7.1
Configuration
Once the helm repository is available, prepare the Alluxio configuration.
The minimal configuration must contain the under storage address:
properties:
alluxio.master.mount.table.root.ufs: "<under_storage_address>"
Note: The Alluxio under filesystem address MUST be modified. Any credentials MUST be modified.
To view the complete list of supported properties run the helm inspect command:
$ helm inspect values alluxio-charts/alluxio
The remainder of this section describes various configuration options with examples.
To mount S3 at the root of Alluxio
namespace specify all required properties as a key-value pair under properties.
properties:
alluxio.master.mount.table.root.ufs: "s3a://<bucket>"
alluxio.master.mount.table.root.option.aws.accessKeyId: "<accessKey>"
alluxio.master.mount.table.root.option.aws.secretKey: "<secretKey>"
The following configures UFS Journal
with a persistent volume claim mounted locally to the master Pod at location /journal.
master:
count: 1 # For multiMaster mode increase this to >1
journal:
type: "UFS"
ufsType: "local"
folder: "/journal"
size: 1Gi
# volumeType controls the type of journal volume.
# It can be "persistentVolumeClaim" or "emptyDir"
volumeType: persistentVolumeClaim
# Attributes to use when the journal is persistentVolumeClaim
storageClass: "standard"
accessModes:
- ReadWriteOnce
The following configures UFS Journal
with an emptyDir volume mounted locally to the master Pod at location /journal.
master:
count: 1 # For multiMaster mode increase this to >1
journal:
type: "UFS"
ufsType: "local"
folder: "/journal"
size: 1Gi
# volumeType controls the type of journal volume.
# It can be "persistentVolumeClaim" or "emptyDir"
volumeType: emptyDir
# Attributes to use when the journal is emptyDir
medium: ""
Note: An emptyDir volume has the same lifetime as the Pod.
It is NOT a persistent storage.
The Alluxio journal will be LOST when the Pod is restarted or rescheduled.
Please only use this for experimental use cases.
Check emptyDir for more details.
First create secrets for any configuration required by an HDFS client.
These are mounted under /secrets.
$ kubectl create secret generic alluxio-hdfs-config --from-file=${HADOOP_CONF_DIR}/core-site.xml --from-file=${HADOOP_CONF_DIR}/hdfs-site.xml
journal:
type: "UFS"
ufsType: "HDFS"
folder: "hdfs://{$hostname}:{$hostport}/journal"
properties:
alluxio.master.mount.table.root.ufs: "hdfs://<ns>"
alluxio.master.journal.ufs.option.alluxio.underfs.hdfs.configuration: "/secrets/hdfsConfig/core-site.xml:/secrets/hdfsConfig/hdfs-site.xml"
secrets:
master:
alluxio-hdfs-config: hdfsConfig
worker:
alluxio-hdfs-config: hdfsConfig
master:
count: 3
journal:
type: "EMBEDDED"
folder: "/journal"
# volumeType controls the type of journal volume.
# It can be "persistentVolumeClaim" or "emptyDir"
volumeType: persistentVolumeClaim
size: 1Gi
# Attributes to use when the journal is persistentVolumeClaim
storageClass: "standard"
accessModes:
- ReadWriteOnce
master:
count: 3
journal:
type: "UFS"
ufsType: "local"
folder: "/journal"
size: 1Gi
# volumeType controls the type of journal volume.
# It can be "persistentVolumeClaim" or "emptyDir"
volumeType: emptyDir
# Attributes to use when the journal is emptyDir
medium: ""
Note: An emptyDir volume has the same lifetime as the Pod.
It is NOT a persistent storage.
The Alluxio journal will be LOST when the Pod is restarted or rescheduled.
Please only use this for experimental use cases.
Check emptyDir for more details.
First create secrets for any configuration required by an HDFS client.
These are mounted under /secrets.
$ kubectl create secret generic alluxio-hdfs-config --from-file=${HADOOP_CONF_DIR}/core-site.xml --from-file=${HADOOP_CONF_DIR}/hdfs-site.xml
properties:
alluxio.master.mount.table.root.ufs: "hdfs://<ns>"
alluxio.master.mount.table.root.option.alluxio.underfs.hdfs.configuration: "/secrets/hdfsConfig/core-site.xml:/secrets/hdfsConfig/hdfs-site.xml"
secrets:
master:
alluxio-hdfs-config: hdfsConfig
worker:
alluxio-hdfs-config: hdfsConfig
The following configuration creates a PersistentVolumeClaim for each Alluxio master Pod with the
specified configuration and configures the Pod to use the volume for an on-disk RocksDB-based
metastore.
properties:
alluxio.master.metastore: ROCKS
alluxio.master.metastore.dir: /metastore
metastore:
volumeType: persistentVolumeClaim # Options: "persistentVolumeClaim" or "emptyDir"
size: 1Gi
mountPath: /metastore
# Attributes to use when the metastore is persistentVolumeClaim
storageClass: "standard"
accessModes:
- ReadWriteOnce
The following configuration creates an emptyDir Volume for each Alluxio master Pod with the
specified configuration and configures the Pod to use the volume for an on-disk RocksDB-based
metastore.
properties:
alluxio.master.metastore: ROCKS
alluxio.master.metastore.dir: /metastore
metastore:
volumeType: emptyDir # Options: "persistentVolumeClaim" or "emptyDir"
size: 1Gi
mountPath: /metastore
# Attributes to use when the metastore is emptyDir
medium: ""
Note: An emptyDir volume has the same lifetime as the Pod.
It is NOT a persistent storage.
The Alluxio metadata will be LOST when the Pod is restarted or rescheduled.
Please only use this for experimental use cases.
Check emptyDir for more details.
Multiple secrets can be mounted to both master and worker Pods.
The format for the section for each Pod is <secretName>: <mountPath>
secrets:
master:
alluxio-hdfs-config: hdfsConfig
alluxio-ceph-config: cephConfig
worker:
alluxio-hdfs-config: hdfsConfig
alluxio-ceph-config: cephConfig
Alluxio manages local storage, including memory, on the worker Pods.
Multiple-Tier Storage
can be configured using the following reference configurations.
There 3 supported volume type: hostPath, emptyDir
and persistentVolumeClaim.
Memory Tier Only
tieredstore:
levels:
- level: 0
mediumtype: MEM
path: /dev/shm
type: emptyDir
high: 0.95
low: 0.7
Memory and SSD Storage in Multiple-Tiers
tieredstore:
levels:
- level: 0
mediumtype: MEM
path: /dev/shm
type: hostPath
high: 0.95
low: 0.7
- level: 1
mediumtype: SSD
path: /ssd-disk
type: hostPath
high: 0.95
low: 0.7
Note: If a hostPath file or directory is created at runtime, it can only be used by the root user.
hostPath volumes do not have resource limits.
You can either run Alluxio containers with root or make sure the local paths exist and are accessible to
the user alluxio with UID and GID 1000.
You can find more details here.
Memory and SSD Storage in Multiple-Tiers, using PVC
You can also use PVCs for each tier and provision PersistentVolume.
For worker tiered storage please use either hostPath or local volume so that the worker will
read and write locally to achieve the best performance.
tieredstore:
levels:
- level: 0
mediumtype: MEM
path: /dev/shm
type: persistentVolumeClaim
name: alluxio-mem
quota: 1G
high: 0.95
low: 0.7
- level: 1
mediumtype: SSD
path: /ssd-disk
type: persistentVolumeClaim
name: alluxio-ssd
quota: 10G
high: 0.95
low: 0.7
Note: There is one PVC per tier.
When the PVC is bound to a PV of type hostPath or local, each worker Pod will resolve to the
local path on the Node.
Please also note that a local volumes requires nodeAffinity and Pods using this volume can only
run on the Nodes specified in the nodeAffinity rule of this volume.
You can find more details here.
Memory and SSD Storage in a Single-Tier
You can also have multiple volumes on the same tier.
This configuration will create one persistentVolumeClaim for each volume.
tieredstore:
levels:
- level: 0
mediumtype: MEM,SSD
path: /dev/shm,/alluxio-ssd
type: persistentVolumeClaim
name: alluxio-mem,alluxio-ssd
quota: 1GB,10GB
high: 0.95
low: 0.7
Install
Once the configuration is finalized in a file named config.yaml, install as follows:
$ helm install alluxio -f config.yaml alluxio-charts/alluxio
In order to configure the Alluxio Master pod for use, you will need to format the Alluxio journal.
The master Pods in the StatefulSet use a initContainer to format the journal on startup.
This initContainer is switched on by journal.format.runFormat=true.
By default, the journal is not formatted when the master starts.
You can trigger the journal formatting by upgrading the existing helm deployment with
journal.format.runFormat=true.
# Use the same config.yaml and switch on journal formatting
$ helm upgrade alluxio -f config.yaml --set journal.format.runFormat=true alluxio-charts/alluxio
Note: helm upgrade will re-create the master Pods.
Or you can trigger the journal formatting at deployment.
$ helm install alluxio -f config.yaml --set journal.format.runFormat=true alluxio-charts/alluxio
Note: From Alluxio v2.1 on, Alluxio Docker containers will run as non-root user alluxio
with UID 1000 and GID 1000 by default.
You should make sure the journal is formatted using the same user that the Alluxio master Pod runs as.
Additional configuration is required for the Alluxio Worker pod to be ready for use.
See the section for enabling worker short-circuit access.
Uninstall
Uninstall Alluxio as follows:
Choose the Sample YAML Template
First, extract the pre-templated Kubernetes specification YAMLs
from the Alluxio docker image:
$ id=$(docker create alluxio/alluxio:2.7.1)
$ docker cp $id:/opt/alluxio/integration/kubernetes/ - > kubernetes.tar
$ docker rm -v $id 1>/dev/null
$ tar -xvf kubernetes.tar
$ cd kubernetes
The extracted directory contains a set of YAML templates generated from our Helm chart
for common deployment scenarios in the sub-directories:
singleMaster-localJournal, singleMaster-hdfsJournal, and
multiMaster-embeddedJournal.
singleMaster means the templates generate 1 Alluxio master process, while multiMaster means 3.
embedded and ufs are the 2 journal modes
that Alluxio supports.
- singleMaster-localJournal directory gives you the necessary Kubernetes ConfigMap, 1 Alluxio
master process and a set of Alluxio workers.
The Alluxio master writes journal to the journal volume requested by
volumeClaimTemplates.
- multiMaster-EmbeddedJournal directory gives you the Kubernetes ConfigMap, 3 Alluxio masters and
a set of Alluxio workers.
Each Alluxio master writes journal to its own journal volume requested by
volumeClaimTemplates.
- singleMaster-hdfsJournal directory gives you the Kubernetes ConfigMap, 1 Alluxio master with a
set of workers.
The journal is in a shared UFS location. In this template we use HDFS as the UFS.
For customized templated YAMLs, see the README
for how to use helm-generate.sh. Otherwise you may manually write or modify YAML files as you see fit.
Configuration
Once the deployment option is chosen, copy the template from the desired sub-directory:
$ cp alluxio-configmap.yaml.template alluxio-configmap.yaml
Modify or add any configuration properties as required.
The Alluxio under filesystem address MUST be modified. Any credentials MUST be modified.
Add to ALLUXIO_JAVA_OPTS:
-Dalluxio.master.mount.table.root.ufs=<under_storage_address>
Note:
- Replace
<under_storage_address> with the appropriate URI, for example s3://my-bucket.
If using an under storage which requires credentials be sure to specify those as well.
- When running Alluxio with host networking, the ports assigned to Alluxio services must
not be occupied beforehand.
Create a ConfigMap.
$ kubectl create -f alluxio-configmap.yaml
Install
Prepare the Specification. Prepare the Alluxio deployment specs from the templates.
Modify any parameters required, such as location of the Docker image, and CPU and memory
requirements for Pods.
For the master(s), create the Service and StatefulSet:
$ mv master/alluxio-master-service.yaml.template master/alluxio-master-service.yaml
$ mv master/alluxio-master-statefulset.yaml.template master/alluxio-master-statefulset.yaml
Note: alluxio-master-statefulset.yaml uses volumeClaimTemplates to define the journal volume
for each master if it needs one.
For the workers, create the DaemonSet:
$ mv worker/alluxio-worker-daemonset.yaml.template worker/alluxio-worker-daemonset.yaml
Note: Please make sure that the version of the Kubernetes specification matches the version of the
Alluxio Docker image being used.
Additional steps may be required when Alluxio is connecting to storage hosts outside the
Kubernetes cluster it is deployed on. The remainder of this section explains how to configure the
connection to a remote HDFS accessible but not managed by Kubernetes.
Step 1: Add hostAliases for your HDFS connection. Kubernetes Pods don’t recognize network
hostnames that are not managed by Kubernetes (not a Kubernetes Service), unless if specified by
hostAliases.
For example if your HDFS service can be reached at hdfs://<namenode>:9000 where <namenode> is a
hostname, you will need to add hostAliases in the spec for all Alluxio Pods creating a map from
hostnames to IP addresses.
spec:
hostAliases:
- ip: "<namenode_ip>"
hostnames:
- "<namenode>"
For the case of a StatefulSet or DaemonSet as used in alluxio-master-statefulset.yaml.template and
alluxio-worker-daemonset.yaml.template, hostAliases section should be added to each section of
spec.template.spec like below.
kind: StatefulSet
metadata:
name: alluxio-master
spec:
...
serviceName: "alluxio-master"
replicas: 1
template:
metadata:
labels:
app: alluxio-master
spec:
hostAliases:
- ip: "ip for hdfs-host"
hostnames:
- "hdfs-host"
Step 2: Create Kubernetes Secret for HDFS configuration files. Run the following command to
create a Kubernetes Secret for the HDFS client configuration.
kubectl create secret generic alluxio-hdfs-config --from-file=${HADOOP_CONF_DIR}/core-site.xml --from-file=${HADOOP_CONF_DIR}/hdfs-site.xml
These two configuration files are referred in alluxio-master-statefulset.yaml and alluxio-worker-daemonset.yaml.
Alluxio processes need the HDFS configuration files to connect, and the location of these files in
the container is controlled by property alluxio.underfs.hdfs.configuration.
Step 3: Modify alluxio-configmap.yaml.template. Now that your Pods know how to talk to your
HDFS service, update alluxio.master.journal.folder and alluxio.master.mount.table.root.ufs to
point to the desired HDFS destination.
Once all the pre-requisites and configuration have been setup, deploy Alluxio.
$ kubectl create -f ./master/
$ kubectl create -f ./worker/
In order to configure the Alluxio Master pod for use, you will need to format the Alluxio journal.
You can manually add an initContainer to format the journal on Pod creation time.
This initContainer will run alluxio formatJournal when the Pod is created and formats the journal.
- name: journal-format
image: alluxio/alluxio:2.7.1
imagePullPolicy: IfNotPresent
securityContext:
runAsUser: 1000
command: ["alluxio","formatJournal"]
volumeMounts:
- name: alluxio-journal
mountPath: /journal
Note: From Alluxio v2.1 on, Alluxio Docker containers will run as non-root user alluxio
with UID 1000 and GID 1000 by default.
You should make sure the journal is formatted using the same user that the Alluxio master Pod runs as.
Additional configuration is required for the Alluxio Worker pod to be ready for use.
See the section for enabling worker short-circuit access.
Upgrade
This section will go over how to upgrade Alluxio in your Kubernetes cluster with kubectl.
Step 1: Upgrade the docker image version tag
Each released Alluxio version will have the corresponding docker image released on
dockerhub.
You should update the image field of all the Alluxio containers to use the target version tag.
Tag latest will point to the latest stable version.
For example, if you want to upgrade Alluxio to the latest stable version, update the containers as
below:
containers:
- name: alluxio-master
image: alluxio/alluxio:latest
imagePullPolicy: IfNotPresent
...
- name: alluxio-job-master
image: alluxio/alluxio:latest
imagePullPolicy: IfNotPresent
...
Step 2: Stop running Alluxio master and worker Pods
Kill all running Alluxio worker Pods by deleting its DaemonSet.
$ kubectl delete daemonset -l app=alluxio
Then kill all running Alluxio master Pods by killing each StatefulSet and each Service with label
app=alluxio.
$ kubectl delete service -l app=alluxio
$ kubectl delete statefulset -l app=alluxio
Make sure all the Pods have been terminated before you move on to the next step.
Step 3: Format journal and Alluxio storage if necessary
Check the Alluxio upgrade guide page
for whether the Alluxio master journal has to be formatted. If no format is needed,
you are ready to skip the rest of this section and move on to restart all
Alluxio master and worker Pods.
You can follow formatting journal with kubectl
to format the Alluxio journals.
If you are running Alluxio workers with tiered storage,
and you have Persistent Volumes configured for Alluxio, the storage should be cleaned up too.
You should delete and recreate the Persistent Volumes.
Once all the journals and Alluxio storage have been formatted, you are ready to restart the Alluxio
master and worker Pods.
Step 4: Restart Alluxio master and worker Pods
Now that Alluxio masters and worker containers all use your desired version. Restart them to let it
take effect.
Now restart the Alluxio master and worker Pods from the YAML files.
$ kubectl create -f ./master/
$ kubectl create -f ./worker/
Step 5: Verify the Alluxio master and worker Pods are back up
You should verify the Alluxio Pods are back up in Running status.
# You should see all Alluxio master and worker Pods
$ kubectl get pods
You can do more comprehensive verification following Verify Alluxio.
Uninstall
Uninstall Alluxio as follows:
$ kubectl delete -f ./worker/
$ kubectl delete -f ./master/
$ kubectl delete configmap alluxio-config
Note: This will delete all resources under ./master/ and ./worker/.
Be careful if you have persistent volumes or other important resources you want to keep under those directories.
Verify
If using persistent volumes, the status of the volume(s) should change
to CLAIMED and the status of the volume claims should be BOUNDED.
You can validate the status of your PersistentVolume and PersistentVolumeClaims
using the follow kubectl commands:
$ kubectl get pv
$ kubectl get pvc
- If you have unbound PersistentVolumeClaims, please ensure you have provisioned
matching PersistentVolumes. See “(Optional) Provision a Persistent Volume” in
Basic Setup.
Once ready, access the Alluxio CLI from the master Pod and run basic I/O tests.
$ kubectl exec -ti alluxio-master-0 /bin/bash
From the master Pod, execute the following:
Access the Web UI
The Alluxio UI can be accessed from outside the kubernetes cluster using port forwarding.
$ kubectl port-forward alluxio-master-$i <local-port>:19999
The command above allocates a port on the local node <local-port> and forwards traffic
on <local-port> to port 19999 of pod alluxio-master-$i.
The pod alluxio-master-$i does NOT have to be on the node you are running this command.
Note: i=0 for the the first master Pod. When running multiple masters, forward port for each
master. Only the primary master serves the Web UI.
For example, you are on a node with hostname master-node-1 and you would like to serve
the Alluxio master web UI for alluxio-master-0 on master-node-1:8080.
Here’s the command you can run:
[alice@master-node-1 ~]$ kubectl port-forward --address 0.0.0.0 pods/alluxio-master-0 8080:19999
This forwards the local port master-node-1:8080 to the port on the Pod alluxio-master-0:19999.
The Pod alluxio-master-0 does NOT need to be running on master-node-1.
You will see messages like below when there are incoming connections.
[alice@master-node-1 ~]$ kubectl port-forward --address 0.0.0.0 alluxio-master-0 8080:19999
Forwarding from 0.0.0.0:8080 -> 19999
Handling connection for 8080
Handling connection for 8080
Handling connection for 8080
Handling connection for 8080
You can terminate the process to stop the port forwarding,
with either Ctrl + C or kill.
For more information about K8s port-forward see the K8s doc.
Advanced Setup
Enable Short-circuit Access
Short-circuit access enables clients to perform read and write operations directly against the
worker bypassing the networking interface.
For performance-critical applications it is recommended to enable short-circuit operations
against Alluxio because it can increase a client’s read and write throughput when co-located with
an Alluxio worker.
This feature is enabled by default (see next section to disable this feature), however requires extra configuration to work properly in
Kubernetes environments.
There are two modes for using short-circuit.
Option1: Use local mode
In this mode, the Alluxio client and local Alluxio worker recognize each other if the client hostname
matches the worker hostname.
This is called Hostname Introspection.
In this mode, the Alluxio client and local Alluxio worker share the tiered storage of Alluxio worker.
You can use local policy by setting the properties as below:
shortCircuit:
enabled: true
policy: local
In your alluxio-configmap.yaml you should add the following properties to ALLUXIO_WORKER_JAVA_OPTS:
-Dalluxio.user.short.circuit.enabled=true \
-Dalluxio.worker.data.server.domain.socket.as.uuid=false
Also you should remove the property -Dalluxio.worker.data.server.domain.socket.address.
Option2: Use uuid (default)
This is the default policy used for short-circuit in Kubernetes.
If the client or worker container is using virtual networking, their hostnames may not match.
In such a scenario, set the following property to use filesystem inspection to enable short-circuit
operations and make sure the client container mounts the directory specified as the domain socket
path.
Short-circuit writes are then enabled if the worker UUID is located on the client filesystem.
Domain Socket Path.
The domain socket is a volume which should be mounted on:
- All Alluxio workers
- All application containers which intend to read/write through Alluxio
This domain socket volume can be either a PersistentVolumeClaim or a hostPath Volume.
Use PersistentVolumeClaim.
By default, this domain socket volume is a PersistentVolumeClaim.
You need to provision a PersistentVolume to this PersistentVolumeClaim.
And this PersistentVolume should be either local or hostPath.
You can use uuid policy by setting the properties as below:
# These are the default configurations
shortCircuit:
enabled: true
policy: uuid
size: 1Mi
# volumeType controls the type of shortCircuit volume.
# It can be "persistentVolumeClaim" or "hostPath"
volumeType: persistentVolumeClaim
# Attributes to use if the domain socket volume is PVC
pvcName: alluxio-worker-domain-socket
accessModes:
- ReadWriteOnce
storageClass: standard
The field shortCircuit.pvcName defines the name of the PersistentVolumeClaim for domain socket.
This PVC will be created as part of helm install.
You should verify the following properties in ALLUXIO_WORKER_JAVA_OPTS.
Actually they are set to these values by default:
-Dalluxio.worker.data.server.domain.socket.address=/opt/domain -Dalluxio.worker.data.server.domain.socket.as.uuid=true
Also you should make sure the worker Pods have domain socket defined in the volumes,
and all relevant containers have the domain socket volume mounted.
The domain socket volume is defined as below by default:
volumes:
- name: alluxio-domain
persistentVolumeClaim:
claimName: "alluxio-worker-domain-socket"
Note: Compute application containers MUST mount the domain socket volume to the same path
(/opt/domain) as configured for the Alluxio workers.
The PersistenceVolumeClaim is defined in worker/alluxio-worker-pvc.yaml.template.
Use hostPath Volume.
You can also directly define the workers to use a hostPath Volume for domain socket.
You can switch to directly use a hostPath volume for the domain socket.
This is done by changing the shortCircuit.volumeType field to hostPath.
Note that you also need to define the path to use for the hostPath volume.
shortCircuit:
enabled: true
policy: uuid
size: 1Mi
# volumeType controls the type of shortCircuit volume.
# It can be "persistentVolumeClaim" or "hostPath"
volumeType: hostPath
# Attributes to use if the domain socket volume is hostPath
hostPath: "/tmp/alluxio-domain" # The hostPath directory to use
You should verify the properties in ALLUXIO_WORKER_JAVA_OPTS in the same way as using PersistentVolumeClaim.
Also you should make sure the worker Pods have domain socket defined in the volumes,
and all relevant containers have the domain socket volume mounted.
The domain socket volume is defined as below by default:
volumes:
- name: alluxio-domain
hostPath:
path: /tmp/alluxio-domain
type: DirectoryOrCreate
Note: Compute application containers MUST mount the domain socket volume to the same path
(/opt/domain) as configured for the Alluxio workers.
Verify Short-circuit Operations
To verify short-circuit reads and writes monitor the metrics displayed under:
- the metrics tab of the web UI as
Domain Socket Alluxio Read and Domain Socket Alluxio Write
- or, the metrics json as
cluster.BytesReadDomain and cluster.BytesWrittenDomain
- or, the fsadmin metrics CLI as
Short-circuit Read (Domain Socket) and Alluxio Write (Domain Socket)
Disable Short-Circuit Operations
To disable short-circuit operations, the operation depends on how you deploy Alluxio.
Note: As mentioned, disabling short-circuit access for Alluxio workers will result in
worse I/O throughput
You can disable short circuit by setting the properties as below:
shortCircuit:
enabled: false
You should set the property alluxio.user.short.circuit.enabled to false in your
ALLUXIO_WORKER_JAVA_OPTS.
-Dalluxio.user.short.circuit.enabled=false
You should also manually remove the volume alluxio-domain from volumes of the Pod definition
and volumeMounts of each container if existing.
Enable remote logging
Alluxio supports a centralized log server that collects logs for all Alluxio processes.
You can find the specific section at Remote logging.
This can be enabled on K8s too, so that all Alluxio pods will send logs to this log server.
Step 1: Configure the log server
By default, the Alluxio remote log server is not started.
You can enable the log server by configuring the following properties:
If you are just testing and it is okay to discard logs, you can use an emptyDir to store the logs in the log server.
logserver:
enabled: true
# volumeType controls the type of log volume.
# It can be "persistentVolumeClaim" or "hostPath" or "emptyDir"
volumeType: emptyDir
# Attributes to use when the log volume is emptyDir
medium: ""
size: 4Gi
For a production environment, you should always persist the logs with a Persistent Volume.
When you specify the logserver.volumeType to be persistentVolumeClaim,
the Helm Chart will create a PVC.
If you are not using dynamic provisioning for PVs, you will need to manually create the PV.
Remember to make sure the selectors for PVC and PV match with each other.
logserver:
enabled: true
# volumeType controls the type of log volume.
# It can be "persistentVolumeClaim" or "hostPath" or "emptyDir"
volumeType: persistentVolumeClaim
# Attributes to use if the log volume is PVC
pvcName: alluxio-logserver-logs
accessModes:
- ReadWriteOnce
storageClass: standard
# If you are dynamically provisioning PVs, the selector on the PVC should be empty.
# Ref: https://kubernetes.io/docs/concepts/storage/persistent-volumes/#class-1
selector: {}
# If you are manually allocating PV for the logserver,
# it is recommended to use selectors to make sure the PV and PVC match as expected.
# You can specify selectors like below:
# Example:
# selector:
# matchLabels:
# role: alluxio-logserver
# app: alluxio
# chart: alluxio-<chart version>
# release: alluxio
# heritage: Helm
# dc: data-center-1
# region: us-east
Step 2: Helm install with the updated configuration
When you enable the remote log server, it will be managed by a K8s Deployment.
If you specify the volume type to be persistentVolumeClaim, a PVC will be created and mounted.
You will need to provision a PV for the PVC.
Then there will be a Service created for the Deployment, which all other Alluxio pods send logs to.
Step 1: Configure log server location with environment variables
Add ALLUXIO_LOGSERVER_HOSTNAME and ALLUXIO_LOGSERVER_PORT properties to the configmap.
apiVersion: v1
kind: ConfigMap
metadata:
..omitted
data:
..omitted
ALLUXIO_LOGSERVER_HOSTNAME: alluxio-logserver
ALLUXIO_LOGSERVER_PORT: "45600"
Note: The value for ALLUXIO_LOGSERVER_PORT must be a string or kubectl will fail to read it.
Step 2: Configure and start log server
In the sample YAML directory (e.g. singleMaster-localJournal), the logserver/ directory
contains all resources for the log server, including a Deployment, a Service and a PVC if needed.
First you can prepare the YAML file and configure what volume to use for the Deployment.
$ cp logserver/alluxio-logserver-deployment.yaml.template logserver/alluxio-logserver-deployment.yaml
If you are testing and it is okay to discard logs, you can use an emptyDir for the volume like below:
volumes:
- name: alluxio-logs
emptyDir:
medium:
sizeLimit: "4Gi"
And the volume should be mounted to the log server container at /opt/alluxio/logs.
volumeMounts:
- name: alluxio-logs
mountPath: /opt/alluxio/logs
For a production environment, you should always persist the logs with a Persistent Volume.
volumes:
- name: alluxio-logs
persistentVolumeClaim:
claimName: "alluxio-logserver-logs"
There is also a YAML template for PVC alluxio-logserver-logs.
$ cp logserver/alluxio-logserver-pvc.yaml.template logserver/alluxio-logserver-pvc.yaml
You can further configure the resource and selector for the PVC, according to your environment.
apiVersion: v1
kind: PersistentVolumeClaim
metadata:
name: alluxio-logserver-logs
..omitted
spec:
volumeMode: Filesystem
resources:
requests:
storage: 4Gi
storageClassName: standard
accessModes:
- ReadWriteOnce
# If you are using dynamic provisioning, leave the selector empty.
selector: {}
# If you are manually allocating PV for the logserver,
# it is recommended to use selectors to make sure the PV and PVC match as expected.
# You can specify selectors like below:
# Example:
# selector:
# matchLabels:
# role: alluxio-logserver
# app: alluxio
# chart: alluxio-<chart version>
# release: alluxio
# heritage: Helm
# dc: data-center-1
# region: us-east
Create the PVC when you are ready.
$ kubectl create -f alluxio-logserver-pvc.yaml
(Optional) If you are not using dynamic provisioning, you need to prepare the PV yourself.
Remember to make sure the selectors on the PVC and PV match with each other.
After you configure the volume in the Deployment, you can go ahead to create it.
$ kubectl create -f alluxio-logserver-deployment.yaml
There is also a Service associated to the Deployment.
$ cp logserver/alluxio-logserver-service.yaml.template logserver/alluxio-logserver-service.yaml
$ kubectl create -f logserver/alluxio-logserver-service.yaml
Step 3: Restart other Alluxio pods
You need to restart your other Alluxio pods (masters, workers, FUSE etc) so they
capture the updated environment variables and send logs to the remote log server.
Verify log server
You can go into the log server pod and verify the logs exist.
$ kubectl exec -it <logserver-pod-name> bash
# In the logserver pod
bash-4.4$ pwd
/opt/alluxio
# You should see logs collected from other Alluxio pods
bash-4.4$ ls -al logs
total 16
drwxrwsr-x 4 1001 bin 4096 Jan 12 03:14 .
drwxr-xr-x 1 alluxio alluxio 18 Jan 12 02:38 ..
drwxr-sr-x 2 alluxio bin 4096 Jan 12 03:14 job_master
-rw-r--r-- 1 alluxio bin 600 Jan 12 03:14 logserver.log
drwxr-sr-x 2 alluxio bin 4096 Jan 12 03:14 master
drwxr-sr-x 2 alluxio bin 4096 Jan 12 03:14 worker
drwxr-sr-x 2 alluxio bin 4096 Jan 12 03:14 job_worker
POSIX API
Once Alluxio is deployed on Kubernetes, there are multiple ways in which a client application can
connect to it. For applications using the POSIX API,
application containers can simply mount the Alluxio FileSystem.
In order to use the POSIX API, first deploy the Alluxio FUSE daemon.
You can deploy the FUSE daemon by configuring the following properties:
fuse:
enabled: true
clientEnabled: true
By default, the mountPath is /mnt/alluxio-fuse. If you’d like to configure the mountPath of the fuse, please update the following properties:
fuse:
enabled: true
clientEnabled: true
mountPath: /mnt/alluxio-fuse
Then follow the steps to install Alluxio with helm here.
If Alluxio has already been deployed with helm and now you want to enable FUSE, you use
helm upgrade to add the FUSE daemons.
$ helm upgrade alluxio -f config.yaml \
--set fuse.enabled=true \
--set fuse.clientEnabled=true \
alluxio-charts/alluxio
- Alluxio fuse/client configuration:
properties:
alluxio.user.metadata.cache.enabled: true
alluxio.user.metadata.cache.expiration.time: 2day
alluxio.user.metadata.cache.max.size: "1000000"
alluxio.user.direct.memory.io.enabled: true
alluxio.fuse.logging.threshold: 1000ms
- Alluxio fuse java opts
fuse:
jvmOptions: " -Xmx16G -Xms16G -XX:MaxDirectMemorySize=32g"
- Alluxio fuse mount options
```properties
fuse:
args:
- fuse
- –fuse-opts=kernel_cache,ro,max_read=131072,attr_timeout=7200,entry_timeout=7200
```
- Alluxio fuse environment variables
fuse:
env:
MAX_IDLE_THREADS: "64"
POSIX API docs provides more details about how to configure Alluxio POSIX API.
$ cp alluxio-fuse.yaml.template alluxio-fuse.yaml
$ kubectl create -f alluxio-fuse.yaml
Note:
-
The container running the Alluxio FUSE daemon must have the securityContext.privileged=true with
SYS_ADMIN capabilities.
Application containers that require Alluxio access do not need this privilege.
-
Application containers can run on any Docker image.
Verify that a container can simply mount the Alluxio FileSystem without any custom binaries or
capabilities using a hostPath mount of location /alluxio-fuse:
$ cp alluxio-fuse-client.yaml.template alluxio-fuse-client.yaml
$ kubectl create -f alluxio-fuse-client.yaml
If using the template, Alluxio is mounted at /alluxio-fuse and can be accessed via the POSIX-API
across multiple containers.
- Alluxio fuse/client java opts can be set in
alluxio-configmap.yaml:
ALLUXIO_FUSE_JAVA_OPTS: |-
-Dalluxio.user.hostname=${ALLUXIO_CLIENT_HOSTNAME}
-Dalluxio.user.metadata.cache.enabled=true
-Dalluxio.user.metadata.cache.expiration.time=40min
-Dalluxio.user.metadata.cache.max.size=10000000
-Dalluxio.user.logging.threshold=1000ms
-Dalluxio.fuse.logging.threshold=1000ms
Note that if Alluxio Worker and Alluxio Fuse is co-located in the same node, Alluxio fuse
can read from the worker storage directly to improve read performance.
In this case, Alluxio Fuse need to know about the worker storage information.
This is why worker storage configuration is set in ALLUXIO_JAVA_OPTS shared by all Alluxio containers.
- Alluxio fuse mount options can be set in
alluxio-fuse.yaml:
```yaml
containers:
- name: alluxio-fuse
args:
- fuse
- –fuse-opts=kernel_cache,max_read=131072,attr_timeout=7200,entry_timeout=7200
```
- Alluxio fuse environment variables can be set in
alluxio-fuse.yaml:
```yaml
containers:
- name: alluxio-fuse
env:
- name: “MAX_IDLE_THREADS”
value: “64”
```
POSIX API docs provides more details about how to configure Alluxio POSIX API.
CSI
Other than using Alluxio FUSE daemon, you could also use CSI to mount the Alluxio FileSystem into application containers.
In order to use CSI, you need a Kubernetes cluster with version at least 1.17,
with RBAC enabled in API Server.
Step 1: Customize configurations and generate templates
You can either use the default CSI configurations provided in
here
under the csi section, or you can customize them to make it suitable for your workload.
Here are some common properties that you can customize:
| property name |
Description |
| alluxioPath |
The path in Alluxio which will be mounted |
| mountPath |
The path that Alluxio will be mounted to in the application container |
| javaOptions |
The customized options which will be passes to fuse daemon |
| mountOptions |
Alluxio Fuse mount options |
Then please use helm-generate.sh (see here for usage)
to generate related templates. All CSI related templates will be under ${ALLUXIO_HOME}/integration/kubernetes/<deploy-mode>/csi.
Step 2: Deploy CSI services
Modify or add any configuration properties as required, then create the respective resources.
$ mv alluxio-csi-controller-rbac.yaml.template alluxio-csi-controller-rbac.yaml
$ mv alluxio-csi-controller.yaml.template alluxio-csi-controller.yaml
$ mv alluxio-csi-driver.yaml.template alluxio-csi-driver.yaml
$ mv alluxio-csi-nodeplugin.yaml.template alluxio-csi-nodeplugin.yaml
Then run
$ kubectl apply -f alluxio-csi-controller-rbac.yaml -f alluxio-csi-controller.yaml -f alluxio-csi-driver.yaml -f alluxio-csi-nodeplugin.yaml
to deploy CSI-related services.
Step 3: Provisioning
We provide both templates for k8s dynamic provisioning and static provisioning.
Please choose the suitable provisioning methods according to your use case.
You can refer to Persistent Volumes | Kubernetes
and Dynamic Volume Provisioning | Kubernetes to get more details.
For static provisioning, we generate two template files: alluxio-pv.yaml.template and alluxio-pvc-static.yaml.template.
You can modify these two files based on your needs, then create the respective yaml files.
$ mv alluxio-pv.yaml.template alluxio-pv.yaml
$ mv alluxio-pvc-static.yaml.template alluxio-pvc-static.yaml
Then run
$ kubectl apply -f alluxio-pv.yaml
$ kubectl apply -f alluxio-pvc-static.yaml
to deploy the resources.
For dynamic provisioning, we generate two template files: alluxio-storage-class.yaml.template and alluxio-pvc.yaml.template.
You can modify these two files based on your needs, then create the respective yaml files.
$ mv alluxio-storage-class.yaml.template alluxio-storage-class.yaml
$ mv alluxio-pvc.yaml.template alluxio-pvc.yaml
Then run
$ kubectl apply -f alluxio-storage-class.yaml
$ kubectl apply -f alluxio-pvc.yaml
to deploy the resources.
Step 4: Deploy applications
Now you can put the PVC name in your application pod spec to use the Alluxio FileSystem.
The template alluxio-nginx-pod.yaml.template shows how to use PVC in the pod. You can also deploy
it by running
$ mv alluxio-nginx-pod.yaml.templte alluxio-nginx-pod.yaml
$ kubectl apply -f alluxio-nginx-pod.yaml
to validate that CSI has been deployed, and you can successfully access the data stored in Alluxio.
For more information on how to configure a pod to use a persistent volume for storage in Kubernetes,
please refer to here.
Toggle Master or Worker in Helm chart
In use cases where you wish to install Alluxio masters and workers separately
with the Helm chart, use the following respective toggles:
master:
enabled: false
worker:
enabled: false
Kubernetes Configuration Options
The following options are provided in our Helm chart as additional
parameters for experienced Kubernetes users.
ServiceAccounts
By default
Kubernetes will assign the namespace’s default ServiceAccount
to new pods in a namespace. You may specify for Alluxio pods to use
any existing ServiceAccounts you may have in your cluster through
the following:
You may specify a top-level Helm value serviceAccount which will
apply to the Master, Worker, and FUSE pods in the chart.
serviceAccount: sa-alluxio
You can override the top-level Helm value by specifying a value
for the specific component’s serviceAccount like below:
master:
serviceAccount: sa-alluxio-master
worker:
serviceAccount: sa-alluxio-worker
You may add a serviceAccountName field to any of the Alluxio Pod template
specs to have the Pod run using the matching ServiceAccount. For example:
apiVersion: apps/v1
kind: StatefulSet
metadata:
name: alluxio-master
spec:
template:
spec:
serviceAccountName: sa-alluxio
Node Selectors & Tolerations
Kubernetes provides many options to control the scheduling of pods
onto nodes in the cluster. The most direct of which is a
node selector.
However, Kubernetes will avoid scheduling pods on any tainted nodes.
To allow certain pods to schedule on such nodes, Kubernetes allows
you to specify tolerations for those taints. See
the Kubernetes documentation on taints and tolerations
for more details.
You may specify a node selector in JSON as a top-level Helm value,
nodeSelector, which will apply to all pods in the chart. Similarly,
you may specify a list of tolerations in JSON as a top-level Helm value,
tolerations, which will also apply to all pods in the chart.
nodeSelector: {"app": "alluxio"}
tolerations: [ {"key": "env", "operator": "Equal", "value": "prod", "effect": "NoSchedule"} ]
You can override the top-level nodeSelector by specifying a value
for the specific component’s nodeSelector.
master:
nodeSelector: {"app": "alluxio-master"}
worker:
nodeSelector: {"app": "alluxio-worker"}
You can append to the top-level tolerations by specifying a value
for the specific component’s tolerations.
logserver:
tolerations: [ {"key": "app", "operator": "Equal", "value": "logging", "effect": "NoSchedule"} ]
You may add nodeSelector and tolerations fields to any of the Alluxio Pod template
specs. For example:
apiVersion: apps/v1
kind: StatefulSet
metadata:
name: alluxio-master
spec:
template:
spec:
nodeSelector:
app: alluxio
tolerations:
- effect: NoSchedule
key: env
operator: Equal
value: prod
Host Aliases
If you wish to add or override hostname resolution in the pods,
Kubernetes exposes the containers’ /etc/hosts file via
host aliases.
This can be particularly useful for providing hostname addresses
for services not managed by Kubernetes, like HDFS.
You may specify a top-level Helm value hostAliases which will
apply to the Master and Worker pods in the chart.
hostAliases:
- ip: "127.0.0.1"
hostnames:
- "foo.local"
- "bar.local"
- ip: "10.1.2.3"
hostnames:
- "foo.remote"
- "bar.remote"
You may add the hostAliases field to any of the Alluxio Pod template
specs. For example:
apiVersion: apps/v1
kind: StatefulSet
metadata:
name: alluxio-master
spec:
template:
spec:
hostAliases:
- ip: "127.0.0.1"
hostnames:
- "foo.local"
- "bar.local"
- ip: "10.1.2.3"
hostnames:
- "foo.remote"
- "bar.local"
Deployment Strategy
By default
Kubernetes will use the ‘RollingUpdate’ deployment strategy to progressively
upgrade Pods when changes are detected.
The Helm chart currently only supports strategy for the logging server deployment:
logserver:
strategy:
type: RollingUpdate
rollingUpdate:
maxUnavailable: 25%
maxSurge: 1
You may add a strategy field to any of the Alluxio Pod template
specs to have the Pod run using the matching ServiceAccount. For example:
apiVersion: apps/v1
kind: StatefulSet
metadata:
name: alluxio-master
spec:
template:
spec:
strategy:
type: Recreate
ImagePullSecrets
Kubernetes supports accessing images from a Private Registry.
After creating the registry credentials Secret in Kubernetes, you pass the secret
to your Pods via imagePullSecrets.
The following value applies the specified imagePullSecrets to all
Pods in the Helm chart.
imagePullSecrets:
- ecr
- dev
Add imagePullSecrets to your Pod specs. Eg:
apiVersion: apps/v1
kind: StatefulSet
metadata:
name: alluxio-master
spec:
template:
spec:
containers:
- name: alluxio-master
image: private-registry/alluxio:2.7.1
imagePullSecrets:
- name: ecr
- name: dev
Troubleshooting
Alluxio workers use host networking with the physical host IP as the hostname. Check the cluster
firewall if an error such as the following is encountered:
Caused by: io.netty.channel.AbstractChannel$AnnotatedConnectException: finishConnect(..) failed: Host is unreachable: <host>/<IP>:29999
- Check that
<host> matches the physical host address and is not a virtual container hostname.
Ping from a remote client to check the address is resolvable.
- Verify that a client can connect to the workers on the ports specified in the worker
deployment specification. The default ports are
[29998, 29999, 29996, 30001, 30002, 30003].
Check access to the given port from a remote client using a network utility such as ncat:
From Alluxio v2.1 on, Alluxio Docker containers will run as non-root user alluxio with
UID 1000 and GID 1000 by default.
Kubernetes hostPath volumes
are only writable by root so you need to update the permission accordingly.
To change the log level for Alluxio servers (master and workers), use the CLI command logLevel as
follows:
Access the Alluxio CLI from the master Pod.
$ kubectl exec -ti alluxio-master-0 /bin/bash
From the master Pod, execute the following:
$ alluxio logLevel --level DEBUG --logName alluxio
The Alluxio master and job master run as separate containers of the master Pod. Similarly, the
Alluxio worker and job worker run as separate containers of a worker Pod. Logs can be accessed for
the individual containers as follows.
Master:
$ kubectl logs -f alluxio-master-0 -c alluxio-master
Worker:
$ kubectl logs -f alluxio-worker-<id> -c alluxio-worker
Job Master:
$ kubectl logs -f alluxio-master-0 -c alluxio-job-master
Job Worker:
$ kubectl logs -f alluxio-worker-<id> -c alluxio-job-worker
In order for an application container to mount the hostPath volume, the node running the container
must have the Alluxio FUSE daemon running. The default spec alluxio-fuse.yaml runs as a DaemonSet,
launching an Alluxio FUSE daemon on each node of the cluster.
If there are issues accessing Alluxio using the POSIX API:
- Identify the node the application container ran on using the command
kubectl describe pods or the dashboard.
- Use the command
kubectl describe nodes <node> to identify the alluxio-fuse Pod running on
that node.
- Tail logs for the identified Pod to view any errors encountered:
kubectl logs -f alluxio-fuse-<id>.
Alluxio workers create a domain socket used for short-circuit access by default.
On Mac OS X, Alluxio workers may fail to start if the location for this domain socket is a path
which is longer than what the filesystem accepts.
2020-07-27 21:39:06,030 ERROR GrpcDataServer - Alluxio worker gRPC server failed to start on /opt/domain/1d6d7c85-dee0-4ac5-bbd1-86eb496a2a50
java.io.IOException: Failed to bind
at io.grpc.netty.NettyServer.start(NettyServer.java:252)
at io.grpc.internal.ServerImpl.start(ServerImpl.java:184)
at io.grpc.internal.ServerImpl.start(ServerImpl.java:90)
at alluxio.grpc.GrpcServer.lambda$start$0(GrpcServer.java:77)
at alluxio.retry.RetryUtils.retry(RetryUtils.java:39)
at alluxio.grpc.GrpcServer.start(GrpcServer.java:77)
at alluxio.worker.grpc.GrpcDataServer.<init>(GrpcDataServer.java:107)
at sun.reflect.NativeConstructorAccessorImpl.newInstance0(Native Method)
at sun.reflect.NativeConstructorAccessorImpl.newInstance(NativeConstructorAccessorImpl.java:62)
at sun.reflect.DelegatingConstructorAccessorImpl.newInstance(DelegatingConstructorAccessorImpl.java:45)
at java.lang.reflect.Constructor.newInstance(Constructor.java:423)
at alluxio.util.CommonUtils.createNewClassInstance(CommonUtils.java:273)
at alluxio.worker.DataServer$Factory.create(DataServer.java:47)
at alluxio.worker.AlluxioWorkerProcess.<init>(AlluxioWorkerProcess.java:162)
at alluxio.worker.WorkerProcess$Factory.create(WorkerProcess.java:46)
at alluxio.worker.WorkerProcess$Factory.create(WorkerProcess.java:38)
at alluxio.worker.AlluxioWorker.main(AlluxioWorker.java:72)
Caused by: io.netty.channel.unix.Errors$NativeIoException: bind(..) failed: Filename too long
If this is the case, set the following properties to limit the path length:
alluxio.worker.data.server.domain.socket.as.uuid=falsealluxio.worker.data.server.domain.socket.address=/opt/domain/d
Note: You may see performance degradation due to lack of node locality.
This is most likely caused due to the Kubernetes configured
Pod resource limits
having the limits.memory set too low.
Firstly, double check the configured values for your Alluxio worker Pod limits.memory.
Note that the Pod consists of two containers, each with their own resource limits.
Check the configured resource requests and limits using kubectl describe pod,
kubectl get pod, or equivalent Kube API requests. eg.,
$ kubectl get po -o json alluxio-worker-xxxxx | jq '.spec.containers[].resources'
{
"limits": {
"cpu": "4",
"memory": "4G"
},
"requests": {
"cpu": "1",
"memory": "2G"
}
}
{
"limits": {
"cpu": "4",
"memory": "4G"
},
"requests": {
"cpu": "1",
"memory": "1G"
}
}
If you used the Helm chart,
the default values
are:
worker:
resources:
limits:
cpu: "4"
memory: "4G"
requests:
cpu: "1"
memory: "2G"
jobWorker:
resources:
limits:
cpu: "4"
memory: "4G"
requests:
cpu: "1"
memory: "1G"
- Even if you did not configure any values with Helm, you may still have resource limits in
place due to a LimitRange
applied to your namespace
Next, ensure that the nodes that the Alluxio worker pods are running on have
sufficient resources matching your configured values. You can check that the nodes
you intend to schedule Alluxio worker Pods on have sufficient resources to meet
your requests using kubectl describe node, kubectl get node, or equivalent Kube API requests. eg.,
$ kubectl get no -o json k8sworkernode-0 | jq '.status.allocatable'
{
"cpu": "8",
"ephemeral-storage": "123684658586",
"hugepages-1Gi": "0",
"hugepages-2Mi": "0",
"memory": "64886128Ki",
"pods": "110"
}
Isolating Alluxio worker Pods from other Pods in your Kubernetes cluster can be accomplished
with the help of node selectors
and node taints + tolerations.
- Keep in mind that the Alluxio worker Pod definition uses a
DaemonSet,
so there will be worker Pods assigned to all eligible nodes
Next, verify the Alluxio workers’ configured ramdisk sizes (if any).
See the list of Alluxio configuration properties
for additional details.
- If you used the Helm chart, the Alluxio site properties are configured using
properties. eg.,
properties:
alluxio.worker.ramdisk.size: 2G
alluxio.worker.tieredstore.levels: 1
alluxio.worker.tieredstore.level0.alias: MEM
alluxio.worker.tieredstore.level0.dirs.mediumtype: MEM
alluxio.worker.tieredstore.level0.dirs.path: /dev/shm
alluxio.worker.tieredstore.level0.dirs.quota: 2G
- Otherwise, you can view and modify the site properties in the
alluxio-config ConfigMap. eg.,
$ kubectl get cm -o json alluxio-config | jq '.data.ALLUXIO_WORKER_JAVA_OPTS'
"-Dalluxio.worker.ramdisk.size=2G
-Dalluxio.worker.tieredstore.levels=1
-Dalluxio.worker.tieredstore.level0.alias=MEM
-Dalluxio.worker.tieredstore.level0.dirs.mediumtype=MEM
-Dalluxio.worker.tieredstore.level0.dirs.path=/dev/shm
-Dalluxio.worker.tieredstore.level0.dirs.quota=2G "
NOTE: Our DaemonSet uses emptyDir volumes as the Alluxio worker Pod’s ramdisk in Kubernetes.
spec:
template:
spec:
volumes:
- name: mem
emptyDir:
medium: "Memory"
sizeLimit: 1G
This results in the following nuances:
sizeLimit has no effect on the size of the allocated ramdisk unless
the SizeMemoryBackedVolumes feature gate is enabled (enabled by default
as of Kubernetes 1.22).- As stated in the Kubernetes emptyDir documentation,
if no size is specified then memory-backed
emptyDir volumes will have capacity
allocated equal to half the available memory on the host node. This capacity
is reflected inside of your containers (for example when running df -u). However
if the combined size of your ramdisk and container memory usage exceeds the pod’s
limits.memory then the Kubernetes scheduler will trigger an OOMKilled on that pod.
This is a very likely overlooked source of memory consumption in Alluxio worker Pods.
Lastly, verify the Alluxio worker JVM heap and off-heap maximum capacities. These are
configured with the JVM flags -Xmx/-XX:MaxHeapSize and -XX:MaxDirectMemorySize respectively.
To adjust those values, you would have to manually update the
(...)_JAVA_OPTS environment variables in the alluxio-config ConfigMap.
For example:
apiVersion: v1
kind: ConfigMap
metadata:
name: alluxio-config
data:
ALLUXIO_JAVA_OPTS: |-
-Xmx2g -Dalluxio.master.hostname=alluxio-master-0 ...
ALLUXIO_MASTER_JAVA_OPTS: |-
-Dalluxio.master.hostname=${ALLUXIO_MASTER_HOSTNAME}
ALLUXIO_JOB_MASTER_JAVA_OPTS: |-
-Dalluxio.master.hostname=${ALLUXIO_MASTER_HOSTNAME}
ALLUXIO_WORKER_JAVA_OPTS: |-
-XX:MaxDirectMemorySize=2g -Dalluxio.worker.hostname=${ALLUXIO_WORKER_HOSTNAME} ...
ALLUXIO_JOB_WORKER_JAVA_OPTS: |-
-XX:MaxDirectMemorySize=1g -Dalluxio.worker.hostname=${ALLUXIO_WORKER_HOSTNAME} ...
ALLUXIO_FUSE_JAVA_OPTS: |-
-Dalluxio.user.hostname=${ALLUXIO_CLIENT_HOSTNAME} -XX:MaxDirectMemorySize=2g
ALLUXIO_WORKER_TIEREDSTORE_LEVEL0_DIRS_PATH: /dev/shm
Thus to avoid worker Pods running into OOMKilled errors,
- Verify that the nodes your Alluxio worker Pods are scheduled on have
sufficient memory to satisfy all the
limits.memory specifications assigned.
- Ensure you have configured
alluxio.worker.ramdisk.size and
alluxio.worker.tieredstore.level0.dirs.quota low enough such that
the memory consumed by the ramdisk combined with the JVM memory options
(-Xmx, -XX:MaxDirectMemorySize) do not exceed the Pod’s limits.memory.
It is recommended to allow for some overhead as memory may be consumed
by other processes as well.
Aside: There is currently an open issue
in Alluxio where Alluxio’s interpretation of byte sizes differs from
Kubernetes (due to Kubernetes distinguishing between “-bibytes”).
This is unlikely to cause OOMKilled errors unless you are operating on
very tight memory margins.
It is a known issue that in some early versions of Java 8, the JVM running in a container
will determine its heap size(if not specified with -Xmx and -Xms) based on
the memory of the physical host instead of the container.
In that case, the JVM may attempt to use more memory than the container
resource limit and gets killed. You can find more detailed explanations
here.
Since Java 8u131, some JVM flags can be turned on in order to correctly read the memory from cgroup.
You can refer to our values.yaml from our Helm chart template, and uncomment the below options.
These options will be added to the JVM options of all Alluxio containers, including the
masters and workers etc. You can find more detailed explanations
here.
# Recommended JVM Heap options for running in Docker
# Ref: https://developers.redhat.com/blog/2017/03/14/java-inside-docker/
# These JVM options are common to all Alluxio services
jvmOptions:
- "-XX:+UnlockExperimentalVMOptions"
- "-XX:+UseCGroupMemoryLimitForHeap"
- "-XX:MaxRAMFraction=2"
From Java git 8u191 on, the container support works out-of-the-box.
So you don’t need to turn on the flags mentioned above any more.
You should check the Java version in the container you are using to ensure the
correct memory limits are respected. Also it is recommended to go to the
running container and double check the JVM process is running with the correct memory consumption.